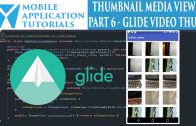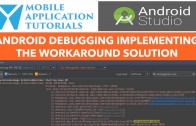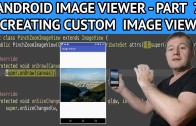android video app adding record timer
The android video app adding record timer tutorial describes how add a timer when recording.
This android tutorial shows how to use the android Chronograph view. Which is a simple view to display the elapsed time.
The timer will only be displayed when the android video app is recording.
Get Code
The code to start this tutorial is on github here
https://github.com/mobapptuts/android_camera2_api_video_app.git Tag camera2-video-chronometer
or you can run this command
git clone https://github.com/mobapptuts/android_camera2_api_video_app.git –branch camera2-video-chronometer
Steps
Add the Chronometer view to the layout
<Chronometer
android:layout_width="wrap_content"
android:layout_height="wrap_content"
android:id="@+id/chronometer"
android:visibility="invisible"
android:textColor="#ff0000"
android:textSize="25dp"
android:layout_above="@+id/videoOnlineImageButton"
android:layout_alignStart="@+id/videoOnlineImageButton" />
Add a Chronometer member to the activity
private Chronometer mChronometer;
Initialise the chronometer with the chronometer from the layout & add to code to stop the timer
@Override
protected void onCreate(Bundle savedInstanceState) {
super.onCreate(savedInstanceState);
setContentView(R.layout.activity_camera2_video_image);
createVideoFolder();
mMediaRecorder = new MediaRecorder();
mChronometer = (Chronometer) findViewById(R.id.chronometer);
mTextureView = (TextureView) findViewById(R.id.textureView);
mRecordImageButton = (ImageButton) findViewById(R.id.videoOnlineImageButton);
mRecordImageButton.setOnClickListener(new View.OnClickListener() {
@Override
public void onClick(View v) {
if(mIsRecording) {
mChronometer.stop();
mChronometer.setVisibility(View.INVISIBLE);
mIsRecording = false;
mRecordImageButton.setImageResource(R.mipmap.btn_video_online);
mMediaRecorder.stop();
mMediaRecorder.reset();
startPreview();
} else {
checkWriteStoragePermission();
}
}
});
}
Add the code to turn on the timer in the checkWriteStoragePermission method
private void checkWriteStoragePermission() {
if(Build.VERSION.SDK_INT >= Build.VERSION_CODES.M) {
if(ContextCompat.checkSelfPermission(this, Manifest.permission.WRITE_EXTERNAL_STORAGE)
== PackageManager.PERMISSION_GRANTED) {
mIsRecording = true;
mRecordImageButton.setImageResource(R.mipmap.btn_video_busy);
try {
createVideoFileName();
} catch (IOException e) {
e.printStackTrace();
}
startRecord();
mMediaRecorder.start();
mChronometer.setBase(SystemClock.elapsedRealtime());
mChronometer.setVisibility(View.VISIBLE);
mChronometer.start();
} else {
if(shouldShowRequestPermissionRationale(Manifest.permission.WRITE_EXTERNAL_STORAGE)) {
Toast.makeText(this, "app needs to be able to save videos", Toast.LENGTH_SHORT).show();
}
requestPermissions(new String[]{Manifest.permission.WRITE_EXTERNAL_STORAGE}, REQUEST_WRITE_EXTERNAL_STORAGE_PERMISSION_RESULT);
}
} else {
mIsRecording = true;
mRecordImageButton.setImageResource(R.mipmap.btn_video_busy);
try {
createVideoFileName();
} catch (IOException e) {
e.printStackTrace();
}
startRecord();
mMediaRecorder.start();
mChronometer.setBase(SystemClock.elapsedRealtime());
mChronometer.setVisibility(View.VISIBLE);
mChronometer.start();
}
}
For android devices on marshmallow or later this code will need to be added.
Its only used when runtime permissions are first called on application installation first run
private CameraDevice.StateCallback mCameraDeviceStateCallback = new CameraDevice.StateCallback() {
@Override
public void onOpened(CameraDevice camera) {
mCameraDevice = camera;
if(mIsRecording) {
try {
createVideoFileName();
} catch (IOException e) {
e.printStackTrace();
}
startRecord();
mMediaRecorder.start();
mChronometer.setBase(SystemClock.elapsedRealtime());
mChronometer.setVisibility(View.VISIBLE);
mChronometer.start();
} else {
startPreview();
}
// Toast.makeText(getApplicationContext(),
// "Camera connection made!", Toast.LENGTH_SHORT).show();
}
Android video app adding record timer summary
In the android video app adding record timer tutorial we saw that it was straight forward and easy to add a chronometer view to your layout.
And the android video application provides a good example on using the chronometer view.